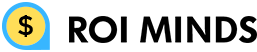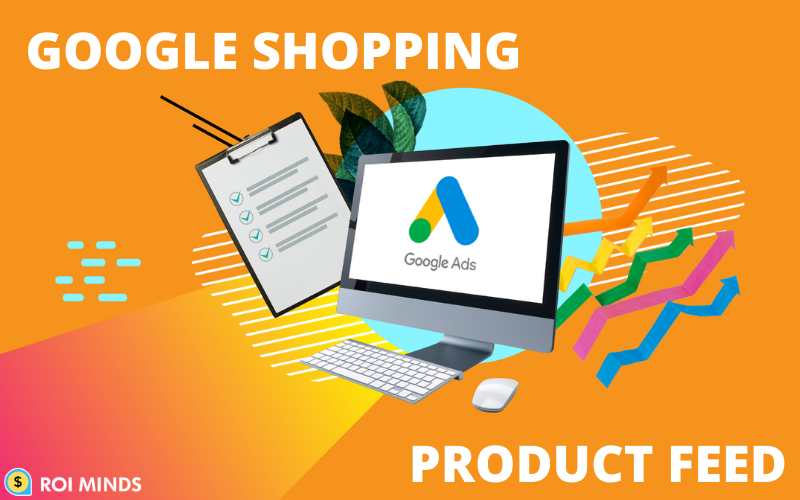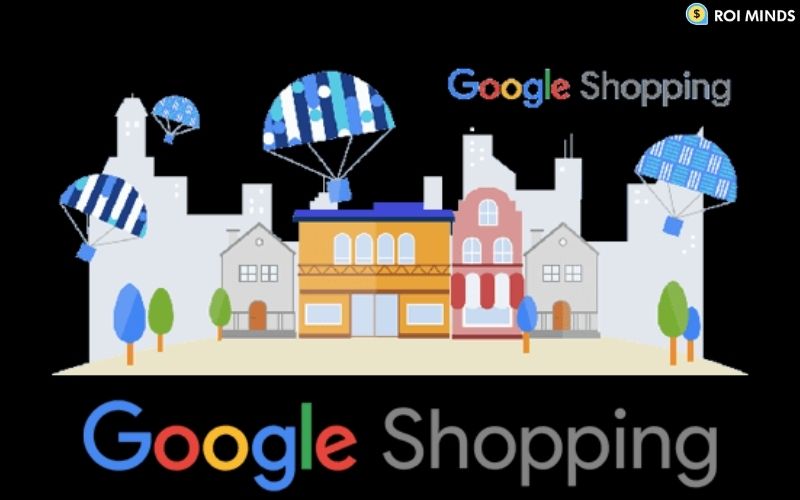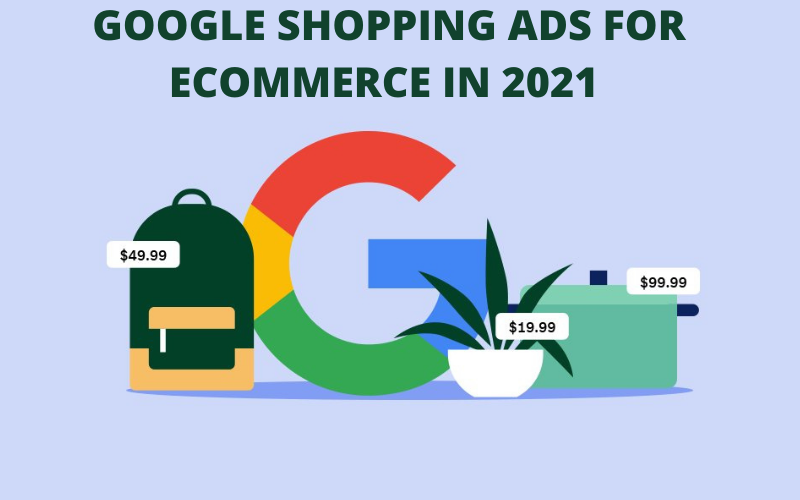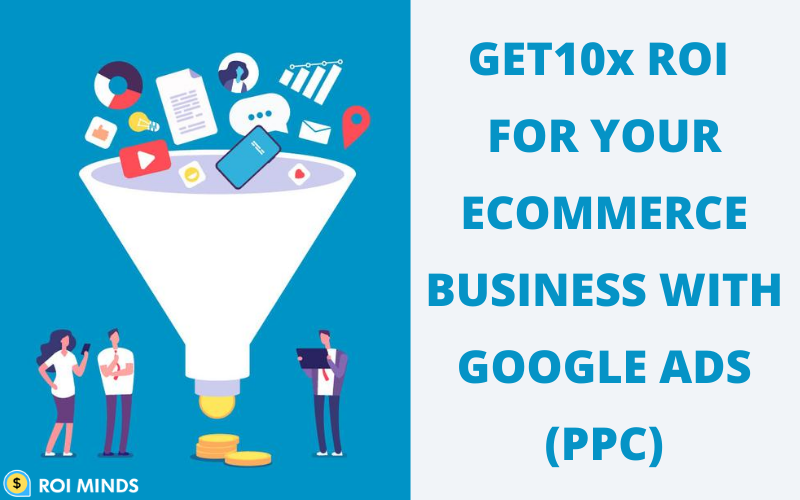Google shopping is a huge platform and can possibly generate enormous profits for you. In fact, for most retailers, Google’s ad network is the sweet spot for PPC shopping advertisements. Also, investment in Google shopping continues to develop every year.
A Google product feed displays information related to products in a very specific format. It typically contains an image of a product, product’s id number, product’s title, and its attributes. This information is related to different eCommerce websites, related search engines, price comparison sites, affiliate networks, etc.
Manufacturers and retailers both generate this information to showcase their products into search engines. Following steps will provide you information on how you can step product feeds according to PPC channel’s requirements:
Step 1 – Set up Google Merchant Center account (GMC)
First we will create a Merchant Center account. You will have to verify that you are the owner of the site that you wish to advertise.
Go to Settings → Business Information → Website → Enter your URL → Save
There are 3 ways to verify ownership:
- Verify through Google Analytics
- Verify through Google Tag Manager
- Third way allows you to verify by adding a snippet (provided by GMC) to your website’s HTML code
Step 2 – Create a Product Feed
As explained in the intro, a product feed is a file where you will add all the necessary information regarding your products. This could be a little bit tricky as the data you provide has to be correct according to Google’s specifications. This is important because not following guidelines given by Google, your products may get disapproved or ineligible.
A typical product feed must have basic fields like title, description, price, SKU, product link, brand, and product image. There are chances that you may also stumble upon GTIN, MPN, and product categories. You can check the entire list here.
Configure Shipping Settings
Click Settings → Shippings and returns → + Button
This is also an important step. Here you will have to make sure you add the right shipping costs. This is important as Google Ads is going to display shipping costs directly in product ads. Don’t forget to create shipping service that includes a particular area.
Configure Tax Settings
This has to be set up only if your business is running in the United States. You don’t have to configure tax settings in case your business is outside of the US.
When all of this is done, you can now upload the product feed to GMC. In some cases such as Shopify, the channel can be connected to Merchant Center through API. Here, you don’t need to upload any feed or data as the information is passed automatically.
Next, Google Merchant Center will process your data feed and you will get notification regarding any issues. This is where you will usually come across error messages if things aren’t 100% sorted out and you have to rectify them in order to get your product ads up and running.
Experiencing all the potential alerts and warnings however it will assist you with showing signs of improvement results and will increase your product’s visibility.
Conclusion
Of course, there are many more steps you can complete in a shopping feed, but to be honest, if you have a full understanding of these fields, you should have no trouble in completing any additional fields if required.