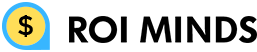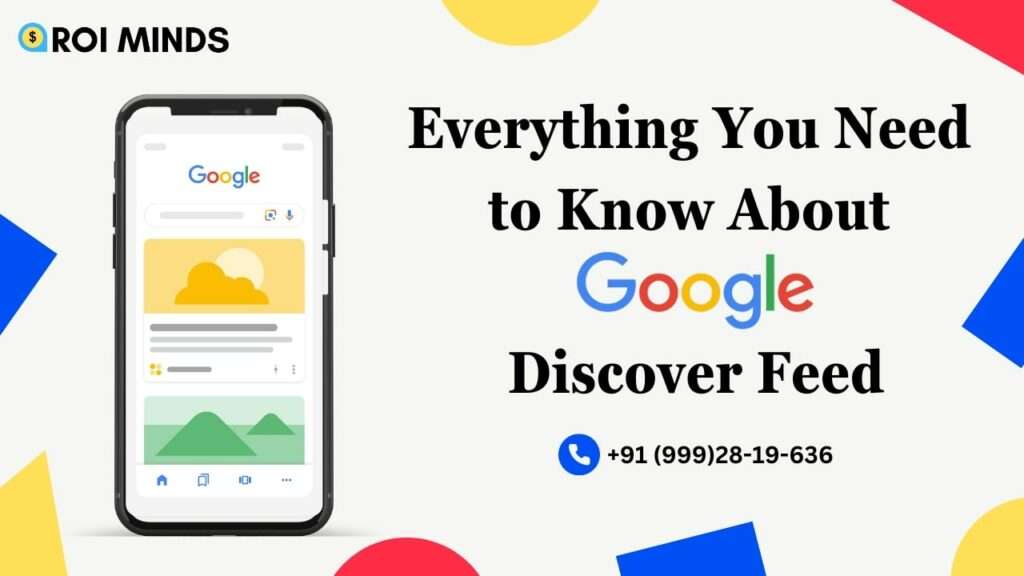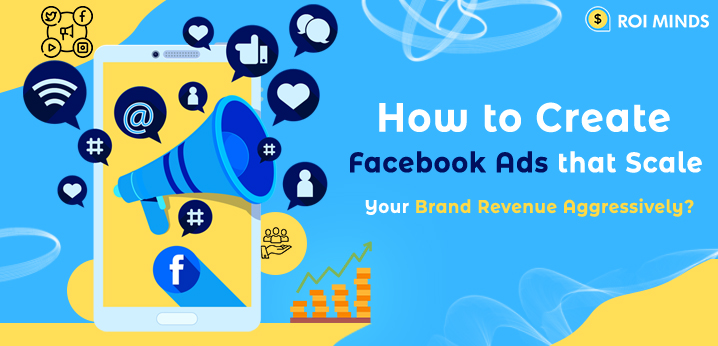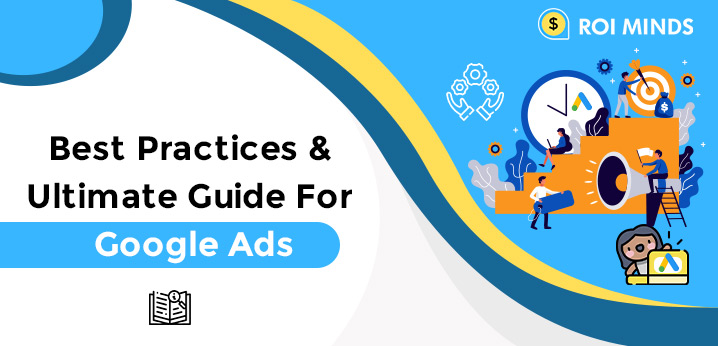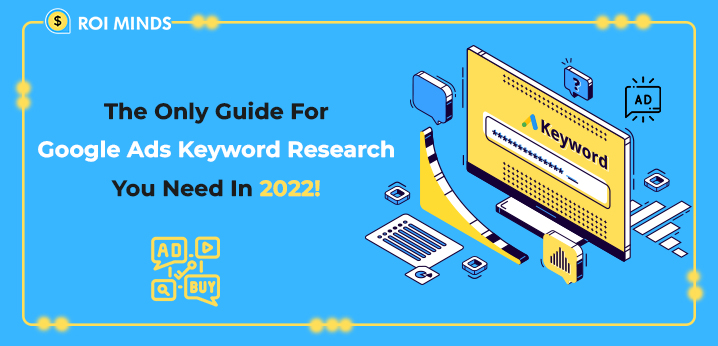Have you ever heard of the Google Discover Feed? It’s like a personalized newsfeed that shows you articles based on your interests and what you’ve been looking at online. Pretty cool, right?
Well, in this blog, we will break it down for you, updated for 2024. We’ll cover everything from what the Google Discover Feed is to how it works. We will discuss why you might not see what you expect. Additionally, some tips for customizing it according to your likes or dislikes will help you.
Whether you’re a digital pro looking to optimize your Google Discover experience or a newcomer, we’ve got you covered. So, let’s dive in and get to know the Google Discover Feed a little better!
What is Google Discover Feed
Google Discover Feed is a personalized content discovery feature of the Google Search app and Google homepage. It displays a feed of articles, news stories, and other content tailored to the user’s interests.
Striking visuals and captivating presentation bring the content to life. Users can swipe to view more articles or follow topics they are interested in to receive more content. Google Discover Feed aims to provide users a more personalized and seamless search experience while helping publishers reach new audiences.
How Content Appears in Google Discover?
The content becomes eligible for Discover if Google indexes it and follows Discover’s rules. There is no need for special tags or structured data for the same purpose. However, eligibility doesn’t guarantee to appear in the Discover section.
Discover features a broad range of topics aligned with user interests. Older content may appear if it remains relevant and useful to users.
Discover uses signals and systems like Google Search to determine content relevance and usefulness. To improve chances of appearing in Google Discover:
- Use descriptive titles without resorting to clickbait.
- Incorporate high-quality images, particularly large ones, meeting specific size criteria.
- Avoid deceptive tactics to boost engagement, such as misleading titles or images.
- Avoid tactics from content to shock or provoke.
- Provide timely, well-presented, unique, and insightful content.
Google Discover aims to curate content suitable for user interests, filtering out irrelevant or confusing material. For instance, it may exclude job applications, forms, or satirical content lacking context. Additionally, Discover prioritizes a safe and predictable browsing experience.
Google Discover Feed Alternatives
There are several alternative content discovery platforms to Google Discover Feed, including:
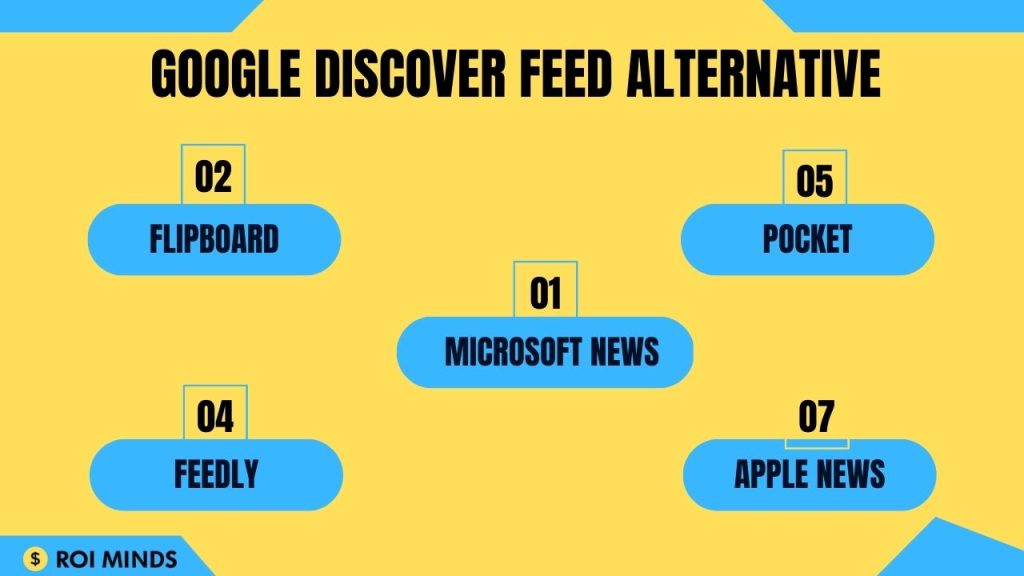
- Flipboard: A social news aggregator that allows users to create personalized magazines based on their interests.
- Pocket: A content discovery app that helps users save and organize articles, videos, and other content from around the web.
- Feedly: A news aggregator that enables users to follow their favorite blogs, websites, and news sources in one place.
- Apple News: A news aggregator and digital magazine platform integrated into Apple devices.
- Microsoft News: A news aggregator app that delivers personalized news and content based on the user’s interests and browsing history.
These platforms offer users a personalized content discovery experience similar to Google Discover Feed. It provides various features and functionalities to suit different needs and preferences.
Google Discover Feed Not Working
If you are experiencing issues with Google Discover Feed not working, here are some troubleshooting steps you can try:
- Check your internet connection: Ensure you have a stable internet connection and try restarting your device.
- Update the Google app: Check if there is an available update for the Google app and install it if necessary.
- Clear cache and data: Go to your device’s settings and the Apps or Application Manager section. Find and select the Google app, and clear the cache and data.
- Check your Google account settings: Ensure that your Google account syncs correctly and that the Discover feed is on in your account settings.
- Adjust your feed settings: You can customize your feed by adjusting your interests, location, and language settings.
If none of these steps works, you can reinstall the Google app or contact Google support for further assistance.
Google Discover Feed APK Download
The Google Discover Feed is a default feature pre-installed with the Google app. It is available for download from the Google Play Store or the App Store. If you cannot access the Discover Feed on your device, you can update the Google app to the latest version. You can also clear the app cache and data or check your account and feed settings to ensure the feature is enabled.
It is essential to be cautious when downloading APK files from third-party sources. They may contain viruses, malware, or other security risks that could harm your device. It may compromise your personal information. Always download apps and updates from trusted sources and keep your software up-to-date with the latest security patches and upgrades.
Google Discover Feed Settings
Google Discover Feed has several settings that can be adjusted to customize your content experience. Here are some of the key stages you can change:
- Interests: You can choose which topics to see in your feed by selecting “Interests” from the Google Discover settings menu. You can also add new interests or remove existing ones to refine your content selection.
- Location: You can modify your feed to show content relevant to your current location. You can adjust your location settings by selecting “Location” from the Discover settings menu.
- Language: You can select the language in which you want your content to appear by selecting “Language” from the Discover settings menu.
- Notifications: You can turn on or off notifications for new content updates by selecting “Notifications” from the Discover settings menu.
- Search history: Your Discover feed can be personalized based on your search history. You can turn this feature on or off by selecting “Search history” from the Discover settings menu.
By adjusting these settings, you can ensure that your Discover feed displays relevant and exciting content.
All Questions and Answers About Google Discover Feeds
Ans. Yes, you can change the settings for the Google Discover feed by following these steps:
1. Open the Google app on your device.
2. Tap on your profile picture or initial in the top right corner of the screen.
3. Select “Settings” from the dropdown menu.
4. Tap on “General” and then select “Discover.”
5. Toggle on or off different settings such as “Discover updates,” “Weather,” “Sports,” and more.
6. Customize the topics and sources you want to see by selecting “Your interests” and “Your sources.”
By following these steps, you can customize your Google Discover feed to show you the content that interests you the most.
Ans. Google Discover feed shows you articles and topics based on your interests and browsing history. To access it, open the Google app on your device and scroll down until you see the “Discover” section. To manage your Discover feed, follow the steps mentioned in the previous answer.
Ans. To access the Google Discover feed, follow these steps:
1. Open the Google app on your device.
2. Scroll down the screen until you see the “Discover” section.
3. You can swipe left or right to see different articles or topics that interest you. If you can’t see the feed, it is because you have deactivated it or the device does not support it. Go to the Google app settings to check if the Discover feed is on. If you still have issues, you may need to update your Google app or operating system to access the feed.
Ans. Here are some useful benefits of Google Discover Feed:
1. Google Discover provides personalized content recommendations based on your interests and browsing history.
2. It allows you to discover new articles and topics that are relevant to you.
3. It helps you stay informed and entertained while saving time by presenting content that aligns with your preferences.
Ans. Google Discover automatically curates topics based on your interests and browsing history. To explore more topics, simply scroll through the Discover feed in the Google app. You can customize your interests and sources in the Discover settings to see more relevant content.
Ans. You can manage your Google Discover interests by following these steps:
1. Open the Google app on your device.
2. Tap on your profile picture or initial in the top right corner of the screen.
3. Select “Settings” from the dropdown menu.
4. Tap on “General” and then select “Discover.”
5. Tap on “Your interests.”
6. You can add or remove topics that interest you by tapping the “+” or “-” icons next to each topic.
By customizing your interests, you can ensure your Discover feed shows you content relevant to your preferences.
Ans. To customize your Google Discover feed, follow these steps:
1. Open the Google app on your device.
2. Scroll down until you see the “Discover” section.
3. Tap on the three-dot menu icon in the top right corner of the Discover feed.
4. Select “Customize Discover.”
5. Here, you can adjust settings such as “Interests,” “Sources,” and “Location” to tailor your feed to your preferences.
By customizing your Discover feed, you can ensure that you see relevant and interesting content.
Ans. To turn off the Google Discover feed (previously known as Google Feed or Google Now), follow these steps:
1. Open the Google app on your device.
2. Tap on your profile picture or initial in the top right corner of the screen.
3. Select “Settings” from the dropdown menu.
4. Tap on “General” and then select “Discover.”
5. Toggle off the option for “Discover.”
These steps will disable the Google Discover feed, which will no longer appear in the Google app.
Ans. If you want to remove the Google Discover feed from your device completely, you can follow these steps:
1. Open the Google app on your device.
2. Tap on your profile picture or initial in the top right corner of the screen.
3. Select “Settings” from the dropdown menu.
4. Tap on “General” and then select “Discover.”
5. Toggle off the option for “Discover.”
6. Clear your search history and browsing data in the Google app.
7. If you have a Pixel device, long-press on the home screen and select “Home Settings.” You can turn off the “Display Google app” option from there.
Following these steps will completely remove the Google Discover feed from your device. However, this may affect some personalized recommendations and search results from the Google app.