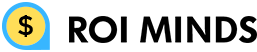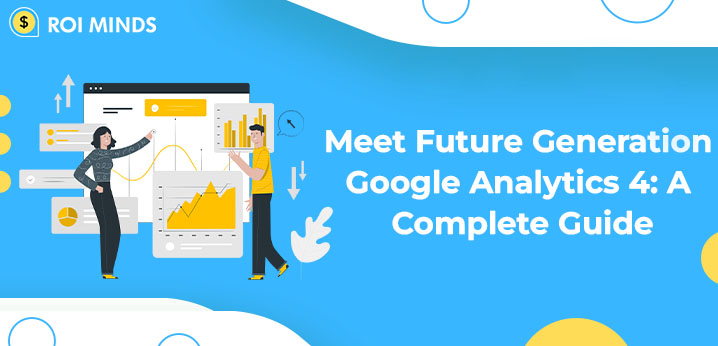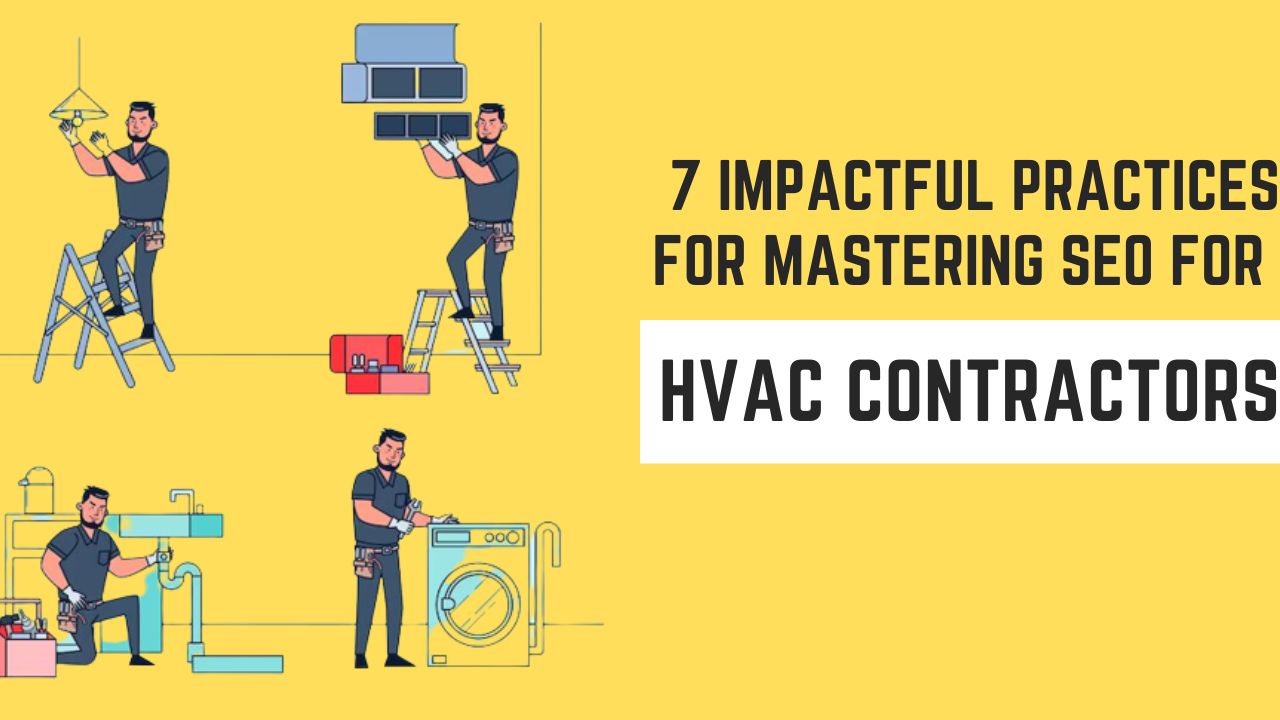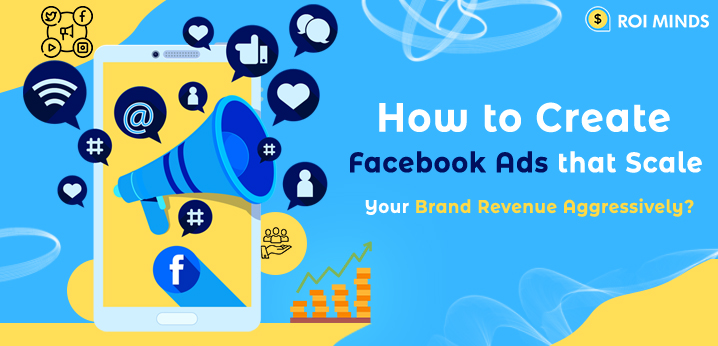We’ve all heard about how useful Google Analytics (GA) is. A tool that enables us to learn more about a website visitor than we could have ever imagined. We can learn about each user’s journey through a website, how long they stayed on a page, and what content piqued their interest.
But that’s not all; we can also learn about a user’s device and browser and their country, demographics, and interests. It’s all a little too big brother.
GA is free and simple to use, so up to 50 million websites use it. GA can completely transform your marketing, allowing you to tailor promotional materials in previously impossible ways.
Google Analytics 4 is a newer and improved version of Google Analytics (GA4). We believe you’ll enjoy it. There’s a lot to unpack with the most recent update, and here’s what you need to know about configuring and using GA4.
What’s New in Google Analytics 4?
Keeping up to date can be daunting, and your first glimpse of GA4 will probably be mind-blowing. In short, Google has done a complete makeover, and here are some of the biggest changes:
If you’re familiar with GA, you’ll recall that data used to be centred on individual sessions. Previously, interactions were classified according to their time of occurrence.
But that’s all changed now. GA4 treats each user interaction as a separate event. It’s a significant upgrade, which means you’ll be in a better position to learn about individual user behaviours and predict the actions of future users.
This presents significant opportunities to improve your marketing and engagement strategies.
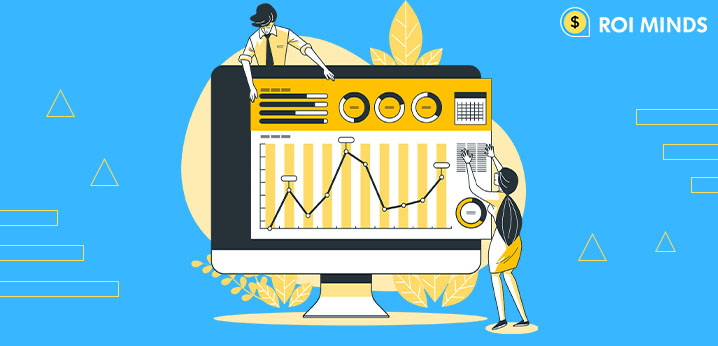
A New Data Model
Google has grouped GA’s various data collection methods under one umbrella, which it refers to as events. You have complete control over the type of information you receive when you use events.
You could create an event in GA4 for page/app views, purchases, or screen views – basically anything. You can then create an ‘event parameter’ within an event to collect additional information for better insights.
For example, you could configure a parameter to receive the transaction ID with a purchase event. This additional data can significantly improve the information obtained from GA.
Simplified Tracking of Mobile Apps
Receiving data from various sources (such as mobile apps) used to be a pain. To track this data, people were forced to use different versions of GA. Fortunately, we no longer need to rely on software such as Google Analytics for Apps, Google Analytics for Firebase, or Firebase Analytics.
You can now send all of that data into GA4. This data is centralized, allowing you to receive analytics from various sources easily.
What if a user views your page on multiple devices? The good news is that Google has you covered there as well. Because GA has always unified this data into your analytics reports, you can track a user visiting your page across multiple devices. This gives a 360 ° view of your customer’s actions.
Free Integration with BigQuery
This integration used to cost $150K, but it is now completely free!
As a result, if you have a website that deals with high-value users or a CRM with offline data that needs to be joined with digital data, this feature is for you. This enables you to identify and market to very specific audiences.
Not only does GA4 provide you with more analysis than before, but it may also increase your revenue.
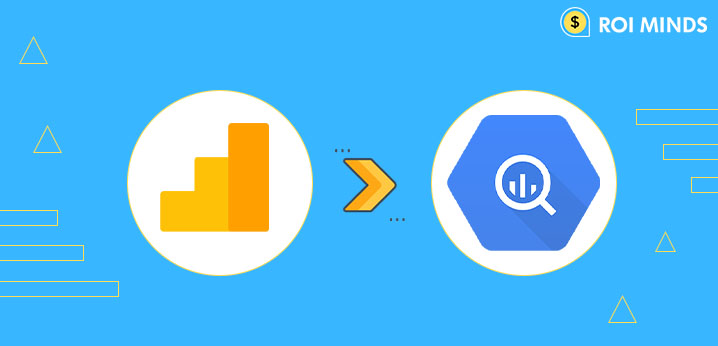
Why You Should Switch To Google Analytics 4?
There are numerous reasons why you should consider switching to GA4. Perhaps the best argument is also the most obvious; naturally, GA4 is the future, and GA3 development has been halted. New features will only be added to GA4.
If you want the most up-to-date and advanced analytics and to expand your online customer base, GA4 is the only way to go. It’s more adaptable, allows you to find key data more quickly, and provides more information about your users. Older versions of the software are likely to be phased out over time, so you’ll have to make the switch at some point.
Upgraded Google Analytics 4 and expanded over time to become bigger and better. You don’t want to be left in the dust as your competitors expand and improve their marketing due to better data.
Another obvious reason is that, as demonstrated in this article, upgrading to GA4 is simple and should not take long. When something is finished, it is finished.
How to Set Up Google Analytics for the First Time?
If you aren’t already using Google Analytics, with the wealth of features included in GA4, now is the time to get started, so keep reading. If you already have Google Analytics integrated with your website, skip ahead to the ‘How to Switch to Google Analytics 4’ section, which will walk you through the upgrade process.
You’ll want to set up both because GA4 lacks some features from the older Universal Analytics (UA).
Step 1
To begin, navigate to analytics.google.com. You’ll be prompted to sign in to your Google account. If you are not one of the 1.8 billion people who have an account, now is the time to sign up.
You’ll be taken to the signup page from there. Create an account and fill in details such as the name of your website or app, your time zone, and the currency you use. Correct currency is especially important if you use eCommerce, which will allow for accurate revenue conversion.
Step 2
You should now configure Google Analytics to work with Universal Analytics. This is one of the most important steps, but it is also easily overlooked.
Select ‘Show advanced options’ at the bottom of the property setup page.
When you click the switch in the upper right, you’ll be presented with a screen that prompts you to enter your web address. Make sure you choose the option to create both a GA4 and a UA property.
Step 3
You now want to set up Google Analytics with Universal Analytics. This is one of the most important steps, but it’s also easily overlooked.
Select ‘Show advanced options’ from the property setup page’s bottom.
When you click the switch in the upper right, you’ll be presented with a screen asking to enter your web address. Make sure you select the option to create both a GA4 and a UA property.
How to Switch to Google Analytics 4?
Implementing new software to work with a website or app can often be a bit of a nightmare. As already mentioned, however, the upgrade to GA4 is easy and stress-free.
Step 1
If you are already using UA, it is best to use it in conjunction with GA4, which does not yet have all of UA’s features. This may change as Google sends updates regularly.
Go to your GA dashboard and select ‘admin’ from the toolbar on the left to begin the upgrade process.
Step 2
Don’t be concerned if you see three columns with many options. We’ll just select ‘GA4 Setup Assistant’ from the central column for the time being. Nota bene: If you only see two columns in your admin section, you already have Google Analytics 4 – congratulations! You are not required to do anything.
Step 3
You’ll now see two options: to create a new GA4 property and connect an existing one. As you’re not currently set up with GA4, you’ll want to select the first option.
Step 4
You should now see the above popup with some important information. The first bullet appears in the text ‘This will be a new property with no historical data’ appears in the first bullet. This is one of the main reasons you’re integrating GA4 with UA rather than replacing it. Before installation, you will not receive any site data if you only use Google Analytics 4.
Let’s look at the second paragraph, which is titled ‘Copy basic settings from your UA property.’ Regrettably, this excludes any customizations you may have made, such as goals, customer behaviour reports, or filters. Fortunately, all of this information is still available at UA.
Let us now move on to the third paragraph, which states that GA4 will allow for “enhanced measurement.” This means you’ll get data from actions like a user scrolling, clicking an outbound link, or downloading files. Again, this is extremely beneficial for your analytics reports.
Finally, you will see a checkbox option at the bottom of the page. This enables you to receive data from tags on your website (though keep in mind that this does not include any customizations). This option will be unavailable if you are using Google Tag Manager.
After you’ve entered everything, click the ‘create property’ button.
Step 5
You can now view your GA property!
You’ve completed the essentials and have successfully set up GA4! That wasn’t so hard, was it?
How to Link Universal Analytics with Google Analytics 4?
Now that you’re all set up check that your GA4 and UA accounts are linked. As a result, you only need one set of code on your property to receive data from both versions of GA. To do so, go to your setup assistant and select tag installation.
You’ll then be taken to a screen that displays a list of data streams that feed into GA. GA has already created a data stream from your website, which is convenient. To proceed to the next screen, select it.
The ‘web stream details’ page should now be displayed to you. Scroll down to the ‘tagging instructions,’ select ‘use existing onpage tag,’ and select GA from the drop-down menu.
It’s getting a little complicated now but stick with us. There should be a series of characters at the end of the fourth point in the drop-down menu ‘connect,’ this measurement ID.’ Open a new tab in GA and copy and paste these characters. At the top of the GA toolbar, click the home button.
On the home page, select the drop-down menu in the upper left corner of your screen; it should display the name of your website.
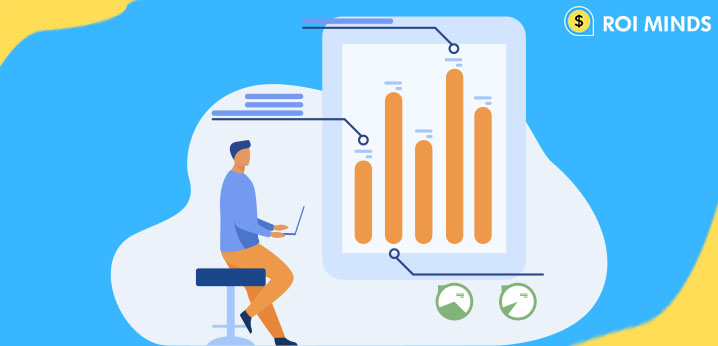
A window will appear with your account name and its properties. You’ll notice two versions of your site or app, one in Google Analytics 4 and the other in Universal Analytics; you can tell the difference by the ‘UA’ underneath the property name.
Select ‘All Website Data’ after clicking the UA property. This returns you to the main dashboard. Select admin from your GA toolbar now.
Click ‘Tracking Info’ and then track code from the admin menu.
You should now see a window filled with code – don’t worry, we’re not going to mess with anything. Scroll down until you see the option ‘connected site tags,’ then click it.
There is now a ‘Connect a tag’ option. Do you recall the characters you copied earlier? Copy them and paste them into the ‘Enter ID’ box on the left. Now, click the connect button. Return to the tab you should have left open on the ‘Webstream details page’ once that’s completed (we’re almost there, believe it or not).
Scroll down to the ‘Tagging Instructions’ section of the page and click ‘Add new on-page tag,’ then ‘Global site tag.’ This will open a box containing code; click the copy symbol at the top right of the box to copy it.
This code must be pasted into the head section of your HTML. The way this works is determined by the type of website you are using. If you’re using WordPress, the most popular website creation tool, you should be able to find it under the ‘themes’ tab. If you can’t find a way to access the HTML code for your property, you may need to install a plugin.
If everything is done correctly, your code should look something like this.
Your GA4 and UA are now linked. A long-winded process but an extremely crucial one if you get the best analytics data out of your property.
What if I Want to Set up Google Tag Manager with GA4?
If you prefer to receive tagging data through Google Tag Manager (GTM), you must take a few steps to ensure that it is configured with GA4. You will not receive event data from your website unless you follow these steps, so you must do so soon.
This again begins with the GA4 assistant screen—select tag installation and then your property’s webstream.
How to Set up Google Analytics 4 with Google Tag Manager?
If you prefer to receive tagging data through Google Tag Manager (GTM), you must take a few steps to ensure that it is configured with GA4. You will not receive event data from your website unless you follow these steps, so you must do so soon.
This again begins with the Google Analytics 4 assistant screen. Select tag installation and then your property’s webstream.
The webstream details page should now appear. Again, this page may appear intimidating, but don’t worry; we’re only concerned with the measurement ID in the upper right corner for the time being. Choose the small copy symbol.
Now it’s time to head to Google Tag Manager. If you already use GTM, you should have one tag visible from your UA. Click new in the top right.
Name your tag and select tag configuration.
Now select GA4 configuration.
Paste your ID into the measurement ID box.
Now, select below to add a trigger. This is what notifies Google Tag Manager to send code to Google Analytics.
Select the ‘All pages trigger’ so that your GA4 tag is present on all pages of your website.
And there you have it – job done.
If you are struggling with managing your GTM account, it will improve your knowledge of the tool and enable you to generate more marketing and remarketing opportunities.
Where To Start?
So you’ve configured GA, linked it to UA, and integrated it with GTM. You have all of this information at your disposal, but where do you begin? GA4’s wealth of options can be a bit overwhelming, so here are some of the features you should be focusing on:
Improve Your Advertising with Deeper Google Ads Integration
One of the reasons GA is so useful is that its data can help you tailor your ad campaigns to specific groups of customers. But how will GA4 expand on this?

To begin, GA4 provides data collected throughout a user’s lifetime, from their first site visit to the present. This means you can better define your audience and deliver ads to them that are more likely to elicit a response.
You can also get more detailed information about your ad campaigns by comparing conversions from various sources such as YouTube, Google searches, social media, and email. This provides a much better understanding of how different marketing channels interact.
Getting the most out of your advertisements is critical to the growth of your business. We conduct extensive research on your company so that you can reach the right customers and improve your Google Ads ranking.
Learn More with Google Analytics 4 Reports
You’ve probably noticed that there has been a significant push toward user privacy in recent years. Legislation such as the GDPR and the CCPA has given website visitors more control over the collected information.
Google has had to adapt to a world where data and what we do with it are much more important to the general public. To assist in overcoming this, GA4 has been updated to replace any lost data. GA4 creates a single user journey for all data linked to the same entity to bridge this gap.
GA once provided us with reams of data in our reports, and we now have summary cards that are much easier to manage.
What Do Google Analytics 4 Reports Tell Me?
You’ll notice a handy graph on the home page that summarizes your traffic, conversions, and revenue. You can get an idea of how well your site is performing. What are the most popular pages? Did you notice a spike in visitors one month versus the next? What countries do your visitors come from? This page summarizes all of this information.
‘Real-Time Reports’ can also be used, and these show you what has happened in the last 30 minutes. This is a useful tool if you need to find data at a specific time, such as when a new product is being launched. It’s also useful to ensure that your tracking code is functioning properly.
Another fantastic addition to Google Analytics 4 is life cycle reporting, and it can provide a comprehensive picture of a customer’s journey. This new feature focuses on customer engagement, monetization, and retention, and we can learn about how users interact with the conversion funnel.
You can, for example, learn about the interactions that led users to sign up for your newsletter. This can increase the conversion rate of your website.
Consider our Conversion Rate Optimization (CRO) services to take your website conversions to the next level. To improve your CRO, we use a combination of content experiments, user testing, and eye-tracking.
Make the Most of Event Tracking
As previously stated, Google has introduced an entirely new data model with GA4. This means you’ll be able to see a more detailed picture of how visitors access and interact with your property. When working with GA, this is a must-have feature.
Event tracking has always been a feature, but users have previously been limited by the amount of data they could collect, and people had to jump through hoops to get more data.
There is no such limitation in GA4, and you can be as specific as you want about the user actions and details you want to record. This can include information you’ve gathered about a user or the types of objects they clicked on. Transaction and product details are also included in events, and the list goes on and on. If you want to get the most out of GA4, you must make the most of event tracking.
How to Configure a Custom Event in Google Analytics 4?
The type of custom event you want to create is determined by the type of business you run. Fortunately, Google has a fantastic list of suggested events. This spans a wide range of industries, from retail and eCommerce to gaming.
Before creating a custom event, make sure there isn’t already a pre-set that meets your requirements. But how do you set up events in GA4?
We’ll concentrate on a simple event that tells us about views on a specific page of our website. To do so, go to the right-hand toolbar and scroll down until you find ‘events.’
You should now see a list of all current events on your property. Select the blue rectangle labeled ‘create event’ at the top right of the screen. Click ‘create’ on the following page.
We’ll measure views on the ‘about us page for our event. You can use any page you want as long as you stick to the same structure.
Begin by giving your event a name. Again, you can use any name you want as long as it provides enough information to understand what the event is about.
Leave the parameter and operator alone and click the ‘add condition’ button. You’ll then be presented with a second set of duplicate options. Enter ‘page location’ in the Value box and change the operator to ‘contains.’
Finally, paste the corresponding part of the URL from the page you want the event to monitor into the values section. It’s ‘/about-us/’ for us. Now press the create button.
Your new event will now appear in the list of ‘Custom events.’
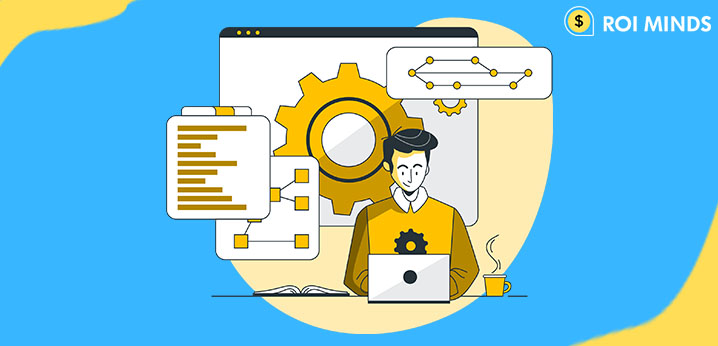
There can be a lot to take in if you’re new to GA and event creation. It’s worthwhile to experiment with events to become acquainted with the system, and Google has a useful in-depth guide all about events that are well worth reading.
The Future of Analytics
What Does GA4 Provide?
Consumer demand and legislative changes have resulted in the cookie’s demise, increased private user behavior (walled gardens), and the resulting challenges in gathering critical business intelligence. Not only does the platform provide the most comprehensive data collection and analysis that Google has ever provided, but it also bridges these gaps by addressing several issues:
- It widens the scope of data collection
Because GA4 natively integrates metrics from multiple platforms, users can get a unified view of collection and performance. Integrated insights can be gathered with a few mouse clicks thanks to automatic standardized naming and pre-built reports based on machine learning.
- It offers a more agile exploration of data
While GA 4 must integrate pre-built reports, it differs from previous versions in that it does so to create new ones on the fly. This new data exploration functionality will make data analysis and discovery easier to understand and report more responsive to inquiries. Meanwhile, Data Studio organizes GA4 outputs as a dashboard and sharing tool, while BigQuery acts as an advanced analysis engine on top.
- It has robust integration capabilities
GA4 serves as a hub between data and activation tools and provides data and reporting capabilities. Already integrated with Data Studio, BigQuery, DV360, and other tools, additional integrations are planned as the platform evolves.
- It allows for privacy data filtration
GA4 has streamlined the removal of unnecessary data collection and was designed to address the needs of a cookieless future by emphasizing the role of User ID, which is critical in the privacy-conscious consumer era.
- It centralizes the role of audiences
Google has restructured the integration with its other tools to be more activation-centric while rethinking the audience system. As GA4 was designed for more flexible, media-centric use, the audience creation system, a cornerstone and direct link with Google’s advertising tools, has become more adjustable
- It offers a new collection framework
The GA4 collection framework is event-centric, allowing for multi-contextual feedback on user behavior beyond analyzing basic web or app behavioral data.
Conclusion
So, what are you waiting for?
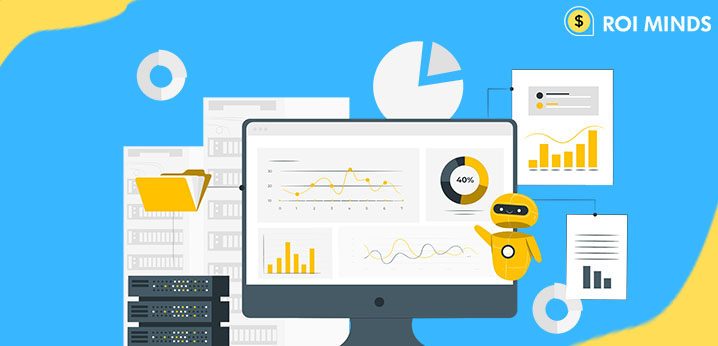
Data will continue to grow in importance for businesses, and that is why having the most recent analytics software is critical. There’s no doubt that Google Analytics 4 will eventually become the standard for Google Analytics – why not get in on the ground floor now?
Many people have yet to make the transition. Make the change now, and your company could be ahead of the competition. You’ll get better data and run more effective ad campaigns than your competitors this way.
Do you still want to learn more, or do you need assistance getting to grips with GA4? Come to us.