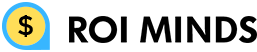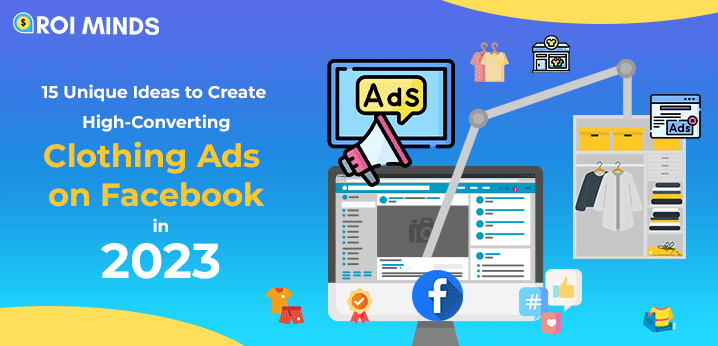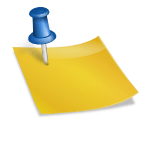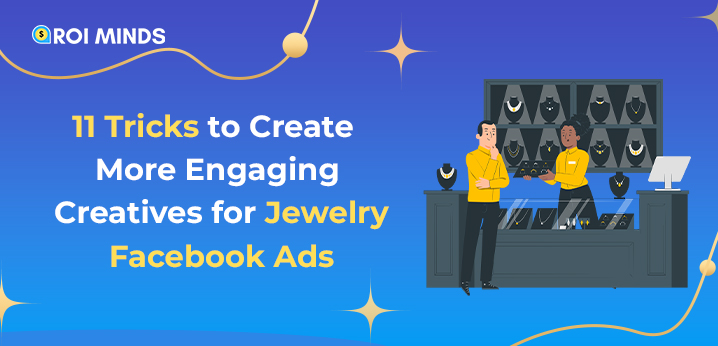Have you heard about Facebook Business Managers? Do you want to manage your ad account and Facebook page in a proper manner for making the ads? Well, your wish is granted!
A business manager is a tool of Facebook by which we can organize and secure the ad account. Business manager also allows us to give access to the person of our choice for the ad account by assigning them a role. This is a way to ensure your Ad account is secured.
Let’s start by making the first business manager.
Step 1.
Go to https://business.facebook.com/
Step 2.
Click on the “Create Business”.

Step 3.
Add the details for creating the Facebook Business Manager
- Your Business and Account Name
- Your Name
- Your Business Email
- Click ‘Next’.

Step 4.
You are just one step behind to create your first Facebook Business Manager. Fill the final details for creating Facebook Business Manager.
- Select the Country
- Add the Street Address
- Add the Street Address 2/Locality
- Enter the City
- Enter State
- Enter ZIP /Postal Code
- Enter Business Phone Number
- Enter the Website URL
- Click ‘Next’

Now you’ve created the Facebook Business Manager

Step 5.
Add the Facebook page in Business Manager
- If you don’t have the Facebook page. You can create it by clicking on “Create Page”. In my case, I have the Facebook page so I’m clicking on “Add Page”.

- Enter the name of the page in the text box area.
- Click on ‘Add Page’.

Now you can see the page is successfully added in the page section with some stats.

Now add the people in your Facebook Business Manager
- Click on the ‘People’ under ‘User’ Tab
- Click on ‘Add’

- Enter the email of the person you want to add to your business manager.
- Assign the business role to the person.
a)Employees Access: By assigning employee role he can only work on assigned accounts and tools
b)Admin Access: Admins have full control over your business. They can edit settings, people, accounts and tools.
- Click ‘Next’.

- Select the Asset type
- From the page tab, I have selected my business page to give access.
- Further, select the page role permissions
- Click ‘Invite’.

- Click on the ad account for choosing the account for access.
- Select the account for which you have to give them access.
- Set the permissions.
- Click ‘Invite’.

- The invitation has been sent to the person.
- You can see the ‘pending’ in red color, which means the person has not accepted the invitation yet. When he accepts this invitation it turns into acceptance.

Sharing your Business Manager with a Partner.
To share a Facebook business manager with a partner you need the Business Manager ID of the partner. By adding a new partner in the business manager you are allowing them to access assets which your business owns.
The following are the steps for the Facebook Business Manager with a Partner.
- Click on ‘Partner’ under the user tab.
- Click on ‘Add’ in ‘Partner to share assets with’.

- Enter the Business manager ID of the partner
- Click ‘Next’

- Select the asset type. First I am selecting a Page.
- Choose and select the chosen page for giving access.
- Set the relevant permissions.
- Click “Save Changes’.

- Click on ‘Ad Accounts’.
- Choose and select the account to give access to the partner.
- Set the permissions accordingly.
- Click ‘Save Changes’.

- Your Business manager has been shared with the partner.

Conclusion:
This is a step by step guide to creating the Facebook Business, adding people in a business manager, and sharing the access of the business to the partner. If you get stuck at any point comment below. We will be happy to help you.