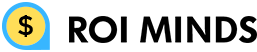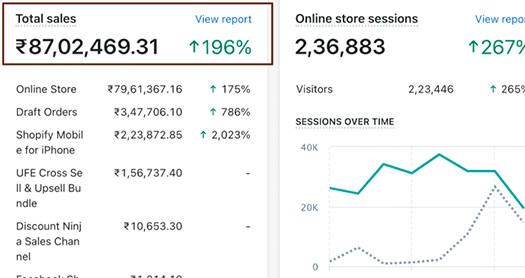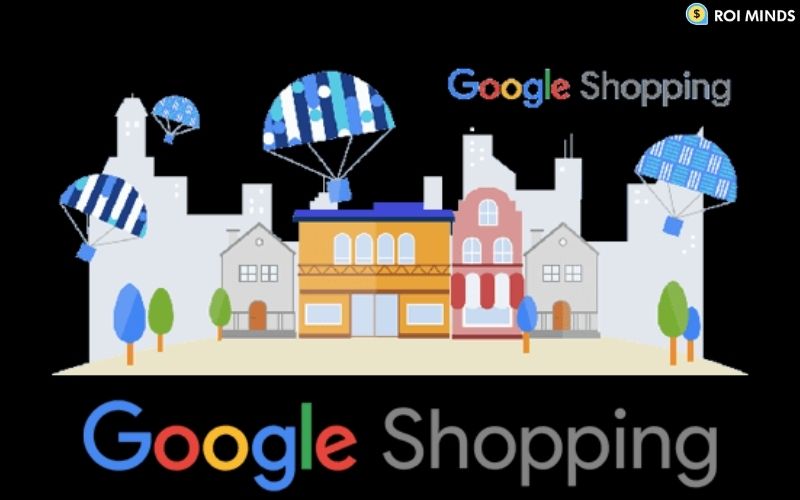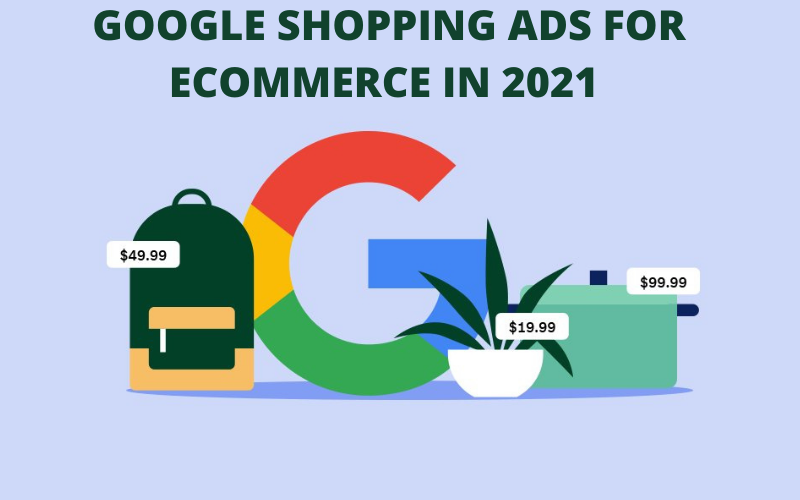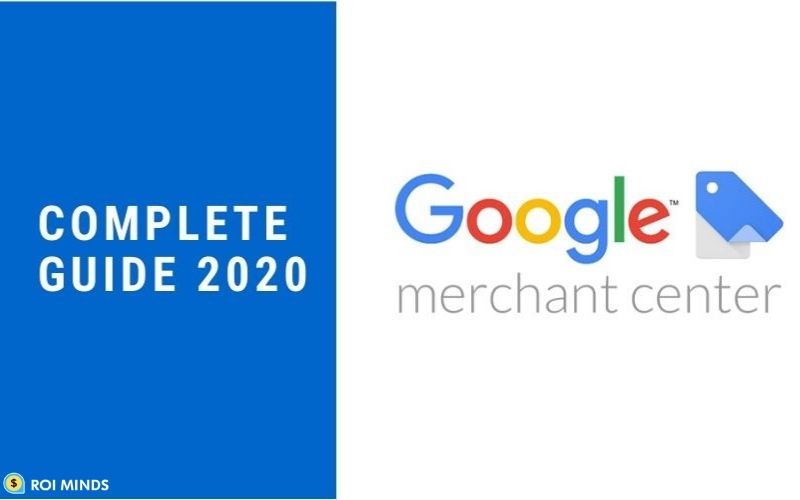Google Merchant Center has mainly two types of feed, one is primary feed and second is supplemental. Primary feed contains core products data and it is mandatory to run shopping ads. Supplemental feed is an option but can be used for overwriting primary feed data.
Supplement feed connects with primary feed by the ID attribution and it can update your product data when it connects with ID that is already available in the primary feed.
Why you need supplemental feed:
Primary feed contains all data that is required to run shopping ads but supplemental feed helps to optimize primary feed, along with it you can add or change anything in your primary feed that helps to improve the shopping ads performance.
You can add more than 50 different pieces of information in your shopping campaign by supplemental feeds. Like you can use supplement feed to add missing images, GTIN’s, sale prices, custom labels and more.
For example if you want to change product title and current product title is “Men’s Running Shoe – Adidas”. You can use supplement feed to rearrange your product title without making any change in website or primary feed. You can display your product title like “Adidas Men’s Running Shoe – Red/Black – US size 12.”
OR
By supplemental feed, you can add custom labels and promotion IDs which is very useful when you segregate your shopping campaign for better optimization.

How to Create Supplemental Feed:
Log in your Google Merchant Center account and navigate to the Products tab and then click on the feeds option.
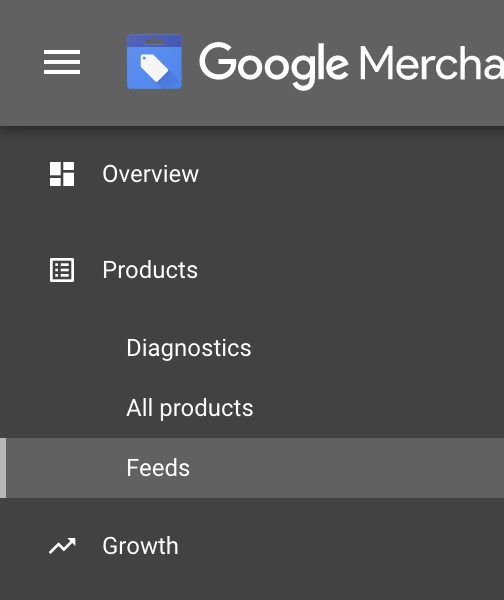
Then click on the “Add Supplemental Feed,” button as displayed below. Also, this link may appear as a plus sign in older versions of Google Merchant Center.
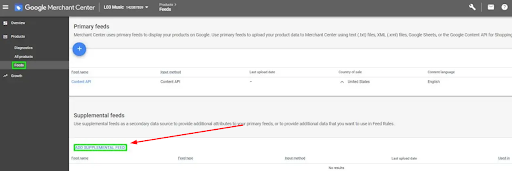
You will be taken to the next section that is name your feed, choose Google Sheets, then clicks on the Continue button.
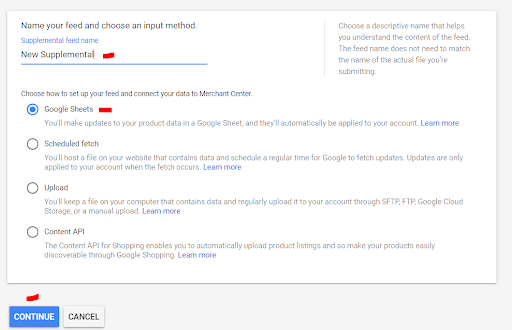
In Google Sheets you can add any type of data that you want to overwrite by supplemental feed but make sure your ID should match with primary feed products. Here I added example data of custom labels in Google Sheets.
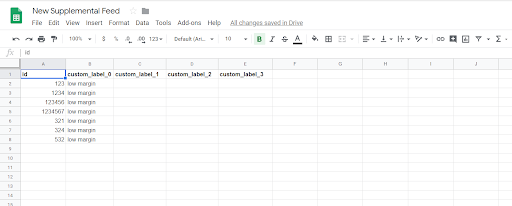
- Last steps! Select the Feed and appropriate Country/Language
- Click Create Feed
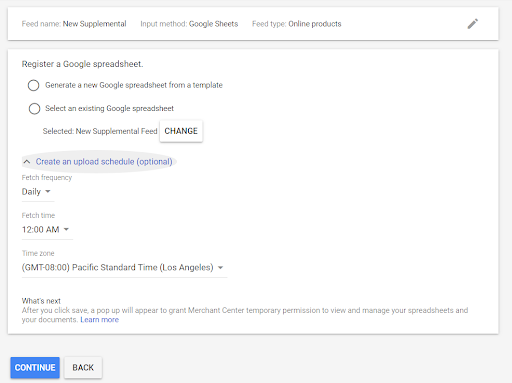
Final Steps!
Now you have almost completed the setup of your Supplemental Feed. Click on your feed name and you will reach on the next label.
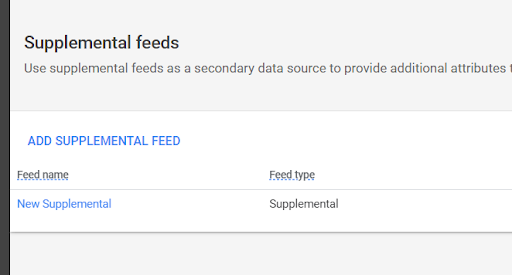
Supplement Feed:
Now click on the Fetch button so that Google can fetch your supplemental feed and start to appear in the same data in Google Shopping Ads whatever you use in supplemental feed. Within 2-3 hrs you can find changes in your shopping ads whatever you done in supplemental feed.
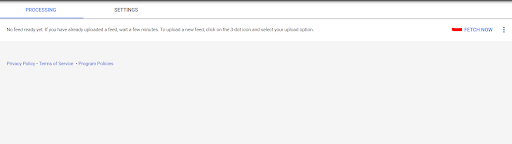
Conclusion:
Hope this content was helpful for you to understand supplemental feeds and how it is so easy to create and manage. Supplemental feed is also an extremely helpful tool for adding or improving information in primary feed data. The use of Google Sheets makes this incredibly easy to do, and make changes in real time shopping ads.